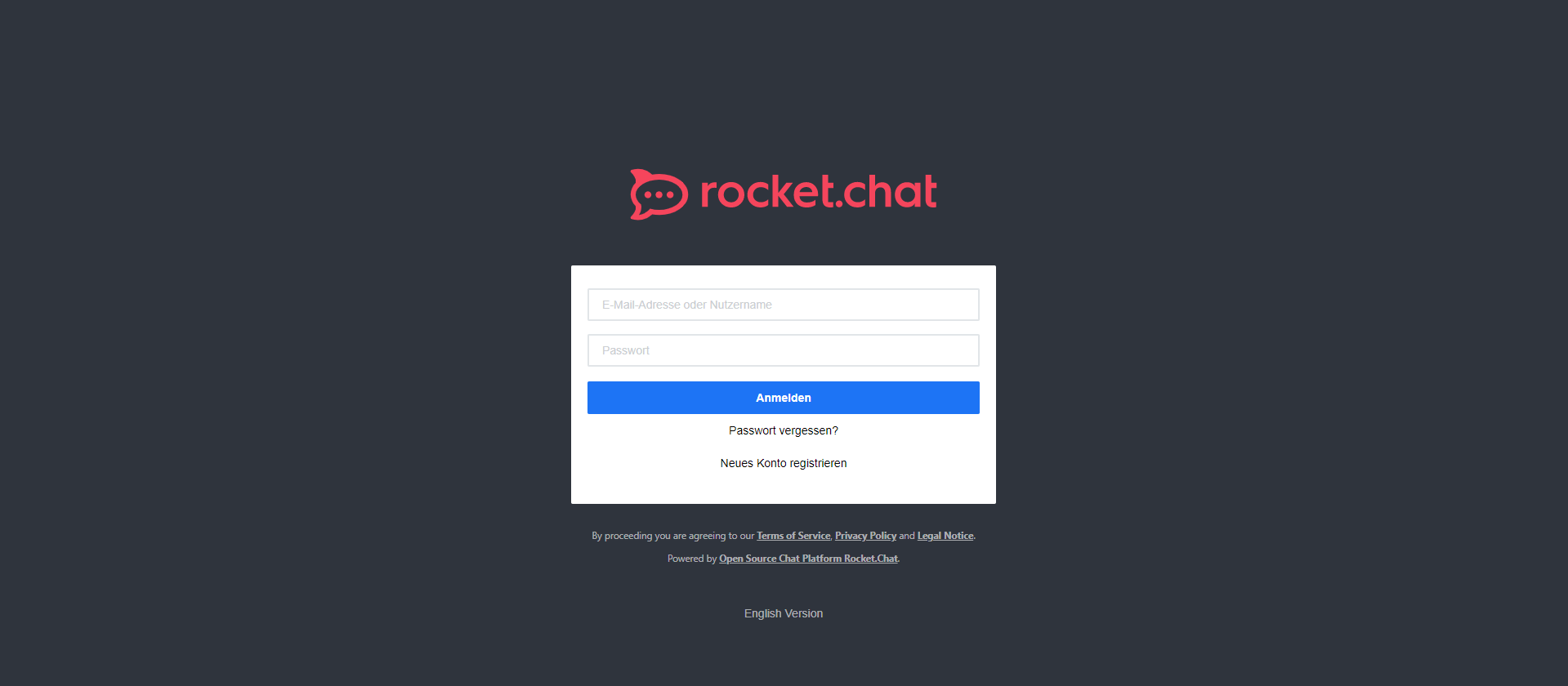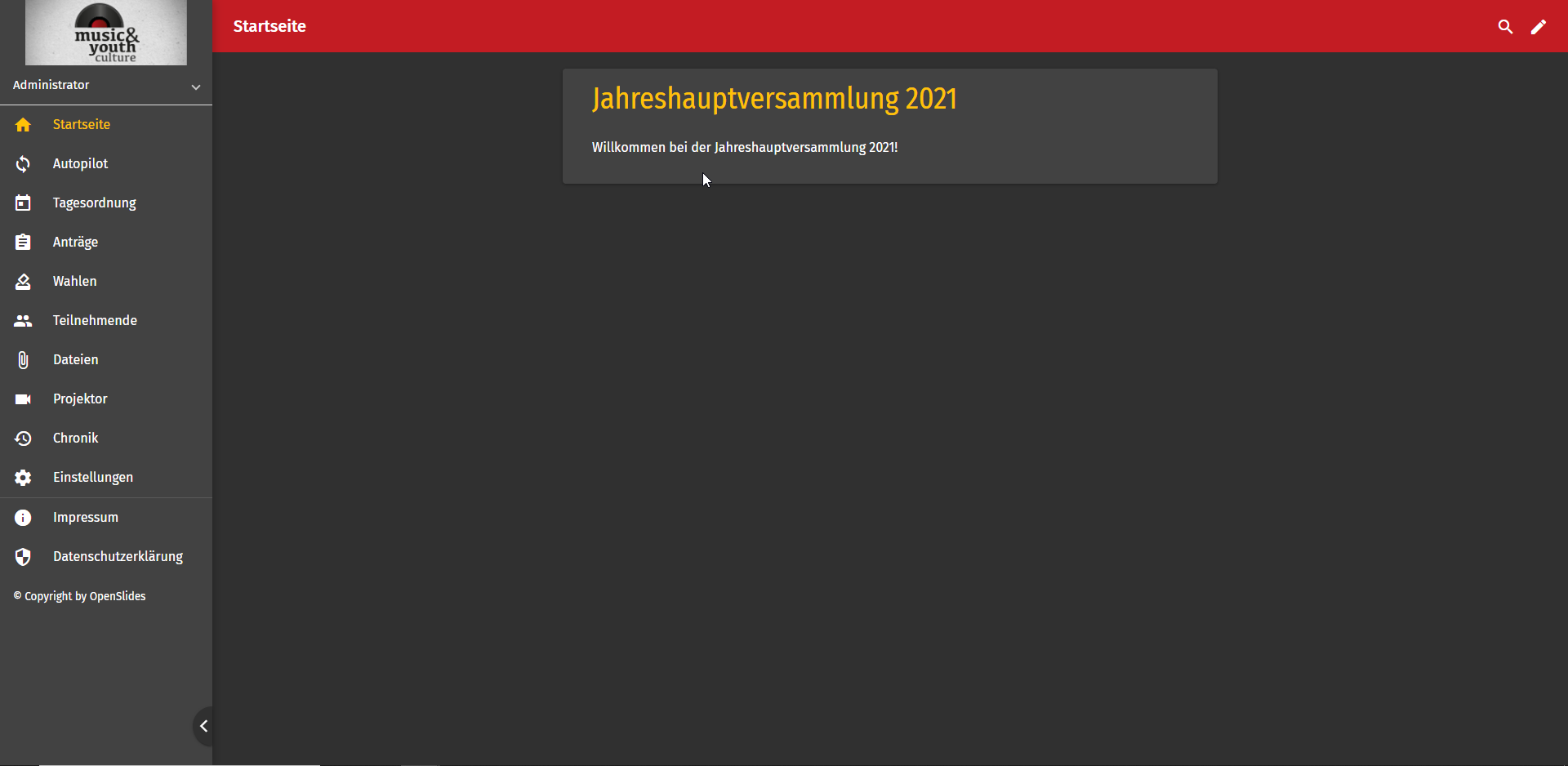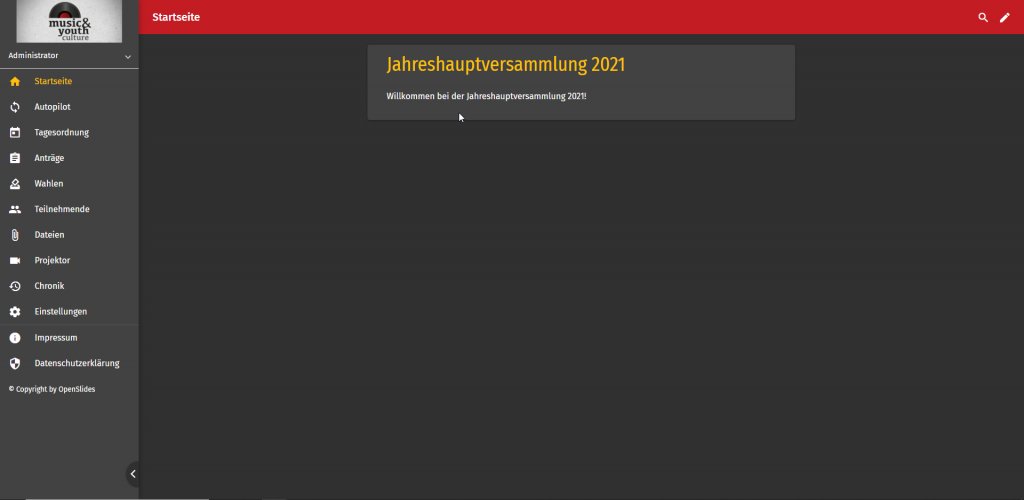NextCloud Installtion
System Updaten
apt-get update && apt-get upgrade
Apache installieren
sudo apt install apache2 -y
Verzeichnisliste deaktivieren
sudo sed -i "s/Options Indexes FollowSymLinks/Options FollowSymLinks/" /etc/apache2/apache2.conf
Starte Apache Service
sudo systemctl start apache2.service
Installiere Maria DB
sudo apt install mariadb-server mariadb-client -y
Maria DB Server Konfiguration
sudo mysql_secure_installation
Enter current password for root (enter for none): Just press the Enter
Set root password? [Y/n]: Y
New password: Gebe hier das Root Passwort ein
Re-enter new password: Repeat password
Remove anonymous users? [Y/n]: Y
Disallow root login remotely? [Y/n]: Y
Remove test database and access to it? [Y/n]: Y
Reload privilege tables now? [Y/n]: Y
Neustart Maria DB Server
sudo systemctl restart mariadb.service
Installation PHP
PHP-Repository hinzufügen
sudo apt-get install software-properties-common
sudo add-apt-repository ppa:ondrej/php
Repositorys Updaten
sudo apt-get update
Endgültige PHP-Installation & Module
sudo apt install php8 libapache2-mod-php8 php8-common php8-gmp php8-url php8-intl php8-mbstring php8-xmlrpc php8-mysql php8-gd php8-xml php8-cli php8-zip php8-imagick php8-ldap -y
Passe die PHP.ini Datei an
sudo nano /etc/php/8.1/apache2/php.ini
Suche hier nach folgenden Stichworten und ändere sie gegebenenfalls ab.
memory_limit = 1024M
upload_max_filesize = 16G
post_max_size = 16G
date.timezone = Europe/Berlin
Nextcloud Datenbank erstellen
Öffnen Sie den SQL-Dialog
sudo mysql
Datenbank nextcloud erstellen
CREATE DATABASE nextcloud;
Datenbankbenutzer mit Passwort anlegen
CREATE USER 'nextclouduser'@'localhost' IDENTIFIED BY 'password_here';
Zugriff auf die Datenbank gewähren
GRANT ALL ON nextcloud.* TO 'nextclouduser'@'localhost' IDENTIFIED BY 'password_here' WITH GRANT OPTION;
Änderungen sichern und beenden
FLUSH PRIVILEGES;
EXIT;
Lade die neueste Nextcloud-Version herunter
cd /tmp && wget https://download.nextcloud.com/server/releases/nextcloud-22.0.0.zip
sudo apt-get install unzip
sudo unzip nextcloud-22.0.0.zip
sudo mv nextcloud /var/www/
Konfiguriere Apache2
Erstelle eine neue conf Datei
sudo nano /etc/apache2/sites-available/nextcloud.conf
<VirtualHost *:80>
ServerAdmin master@domain.com
DocumentRoot /var/www/nextcloud/
ServerName demo.domain.com
ServerAlias www.demo.domain.com
Alias /nextcloud "/var/www/nextcloud/"
<Directory /var/www/nextcloud/>
Options +FollowSymlinks
AllowOverride All
Require all granted
<IfModule mod_dav.c>
Dav off
</IfModule>
SetEnv HOME /var/www/nextcloud
SetEnv HTTP_HOME /var/www/nextcloud
</Directory>
ErrorLog ${APACHE_LOG_DIR}/error.log
CustomLog ${APACHE_LOG_DIR}/access.log combined
</VirtualHost>
Aktivieren Sie das Nextcloud- und das Rewrite-Modul
sudo a2ensite nextcloud.conf
sudo a2enmod rewrite
sudo a2enmod headers
sudo a2enmod env
sudo a2enmod dir
sudo a2enmod mime
Neustart vom apache Service
sudo systemctl restart apache2.service
Datenordner vorbereiten
cd /home
sudo mkdir /home/data/
sudo chown -R www-data:www-data /home/data/
sudo chown -R www-data:www-data /var/www/nextcloud/
sudo chmod -R 755 /var/www/nextcloud/
Domain ansurfen und Einrichtung abschließen