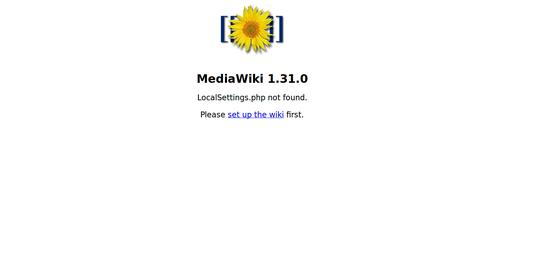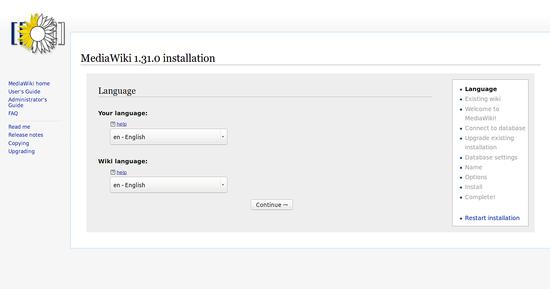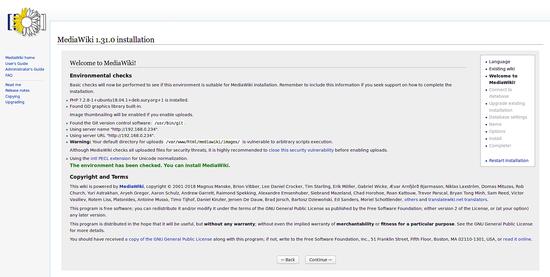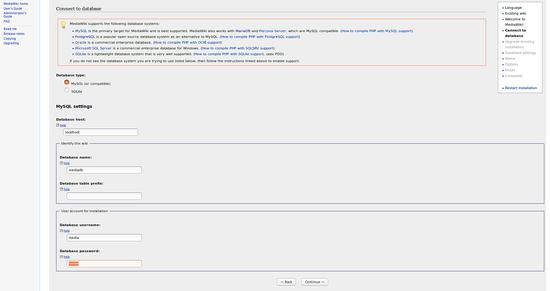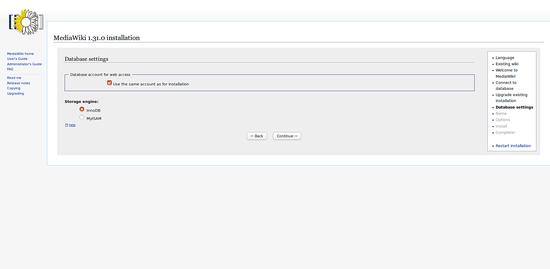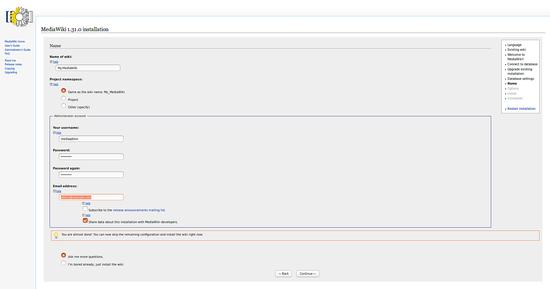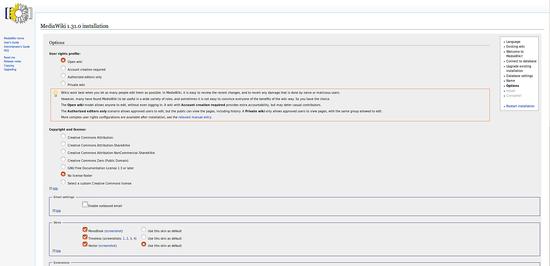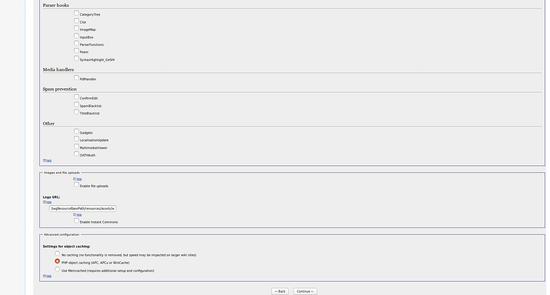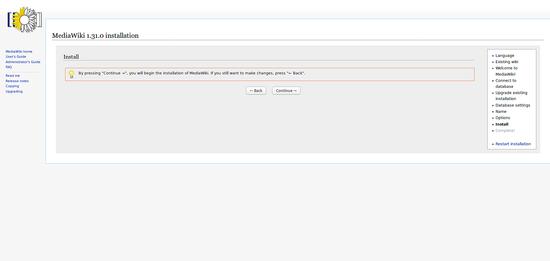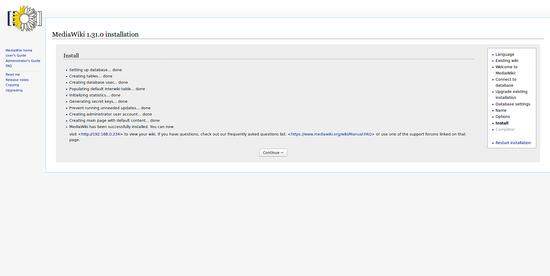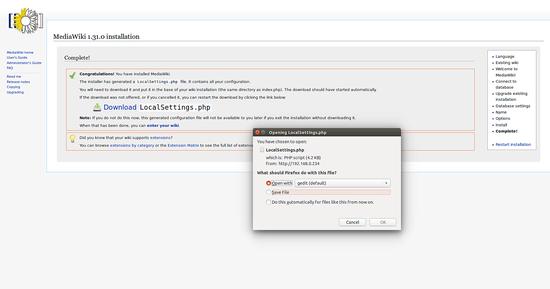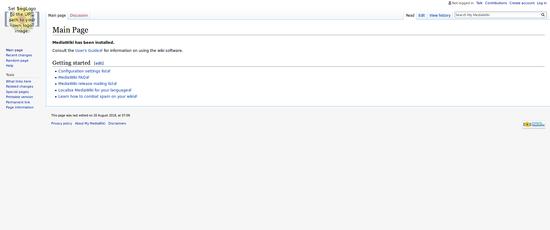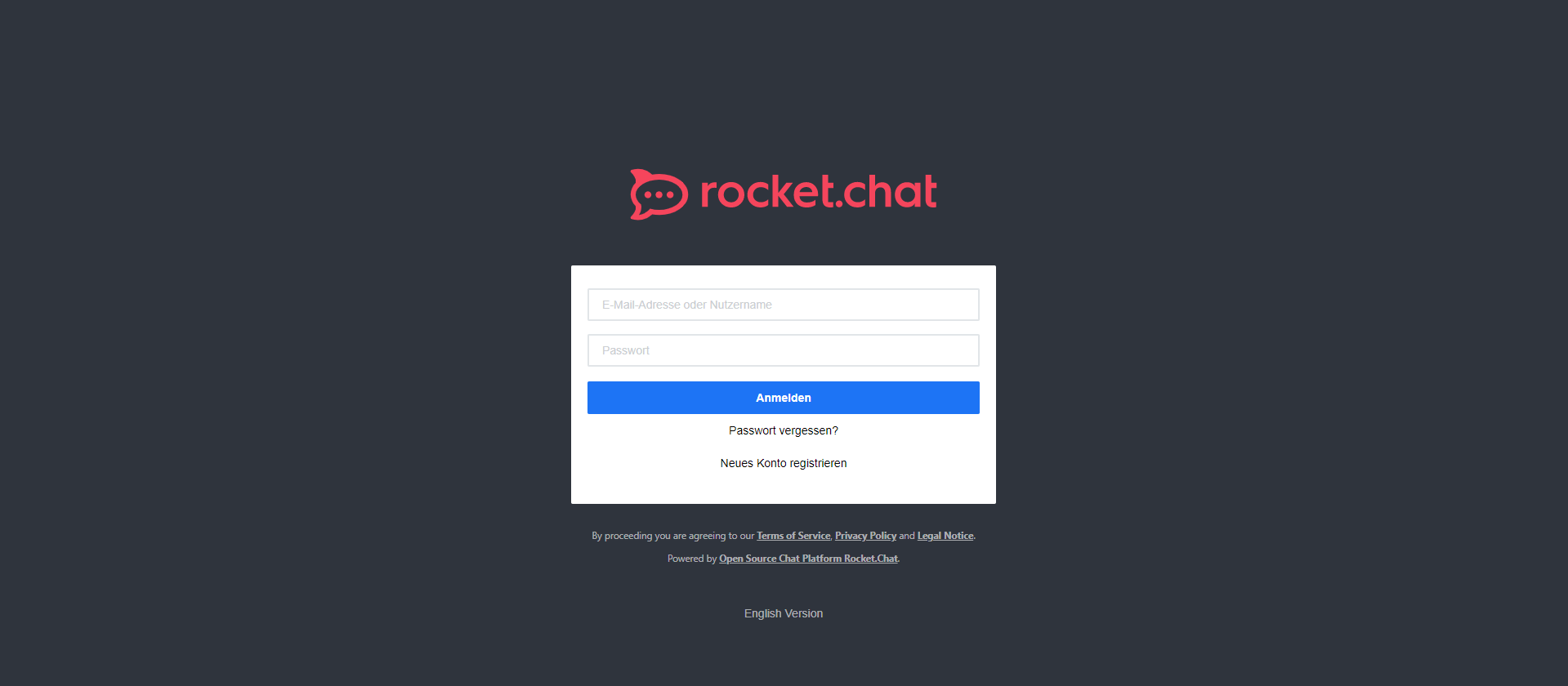Add-Type -AssemblyName System.Windows.Forms
[System.Windows.Forms.Application]::EnableVisualStyles()
$Speicherort = New-Object system.Windows.Forms.Form
$Speicherort.ClientSize = New-Object System.Drawing.Point(725,232)
$Speicherort.text = "Speicherort"
$Speicherort.TopMost = $false
$Speicherort.icon = ".\icon.ico"
$Eingabe = New-Object system.Windows.Forms.TextBox
$Eingabe.multiline = $false
$Eingabe.text = "z.B. C:\temp"
$Eingabe.width = 673
$Eingabe.height = 20
$Eingabe.Anchor = 'top,right,bottom,left'
$Eingabe.location = New-Object System.Drawing.Point(30,78)
$Eingabe.Font = New-Object System.Drawing.Font('Courier New',12,[System.Drawing.FontStyle]([System.Drawing.FontStyle]::Italic))
$Eingabe.ForeColor = [System.Drawing.ColorTranslator]::FromHtml("#0017ff")
$Eingabe.BackColor = [System.Drawing.ColorTranslator]::FromHtml("#ffffff")
$Label = New-Object system.Windows.Forms.Label
$Label.text = "Bitte gebe hier den Pfad an in der das Passwort verschluesselt abgespeichert werden soll."
$Label.AutoSize = $true
$Label.width = 350
$Label.height = 10
$Label.Anchor = 'top,right,left'
$Label.location = New-Object System.Drawing.Point(6,15)
$Label.Font = New-Object System.Drawing.Font('MV Boli',12)
$abbrechen = New-Object system.Windows.Forms.Button
$abbrechen.text = "Abbrechen"
$abbrechen.width = 210
$abbrechen.height = 40
$abbrechen.location = New-Object System.Drawing.Point(116,159)
$abbrechen.Font = New-Object System.Drawing.Font('Tw Cen MT',12,[System.Drawing.FontStyle]([System.Drawing.FontStyle]::Bold))
$abbrechen.ForeColor = [System.Drawing.ColorTranslator]::FromHtml("#ff0000")
$abbrechen.BackColor = [System.Drawing.ColorTranslator]::FromHtml("#d1d1d1")
$abbrechen.Add_Click({$Speicherort.Close()})
$speichern = New-Object system.Windows.Forms.Button
$speichern.text = "Speichern"
$speichern.width = 210
$speichern.height = 41
$speichern.location = New-Object System.Drawing.Point(377,158)
$speichern.Font = New-Object System.Drawing.Font('Tw Cen MT',12,[System.Drawing.FontStyle]([System.Drawing.FontStyle]::Bold))
$speichern.ForeColor = [System.Drawing.ColorTranslator]::FromHtml("#03770e")
$speichern.BackColor = [System.Drawing.ColorTranslator]::FromHtml("#d1d1d1")
$speichern.Add_Click({$Speicherort.Close(); .\passwort-hash.lnk -Eingabe $Eingabe.Text})
$copyright = New-Object system.Windows.Forms.Label
$copyright.text = " 2021 Philipp Hense"
$copyright.AutoSize = $true
$copyright.width = 25
$copyright.height = 10
$copyright.location = New-Object System.Drawing.Point(10,218)
$copyright.Font = New-Object System.Drawing.Font('Microsoft Sans Serif',7)
$copyright.ForeColor = [System.Drawing.ColorTranslator]::FromHtml("#acacac")
$Speicherort.controls.AddRange(@($Eingabe,$Label,$abbrechen,$speichern,$copyright))
[void]$Speicherort.ShowDialog()