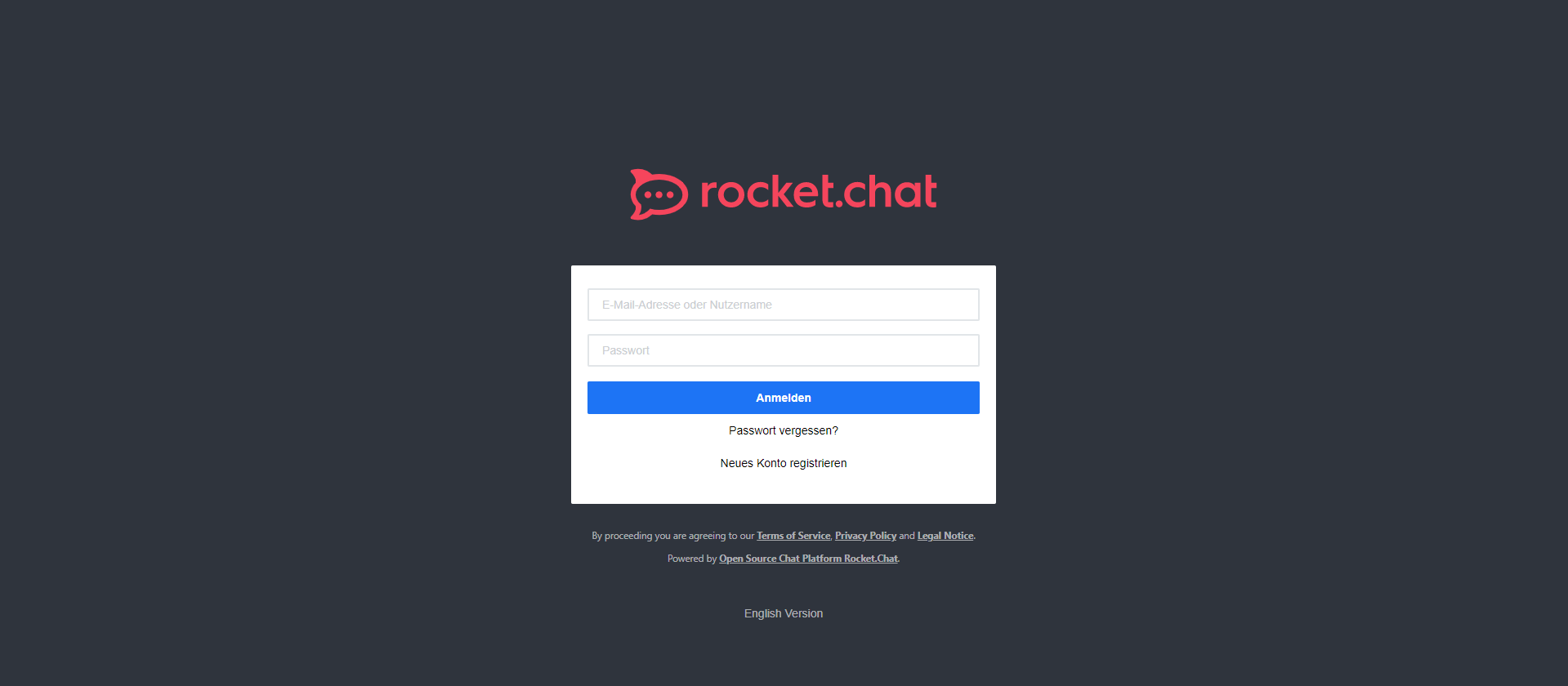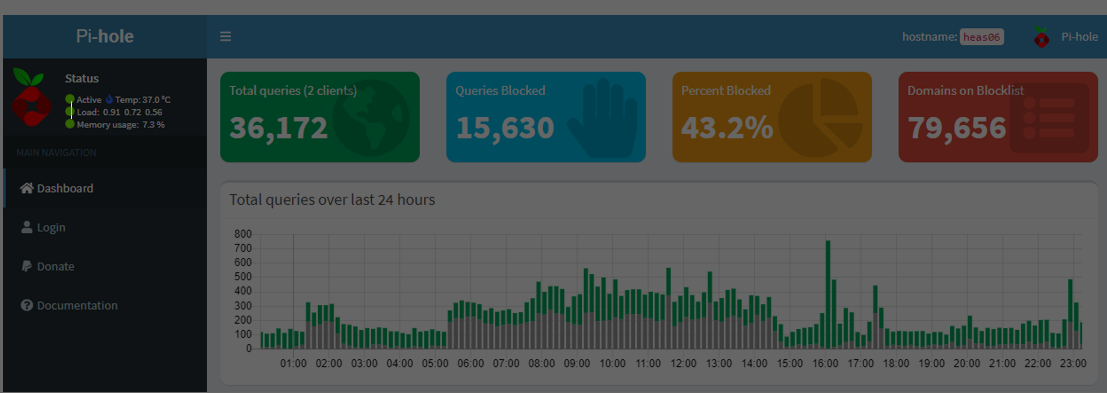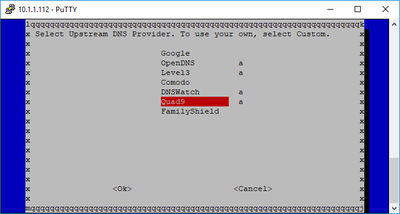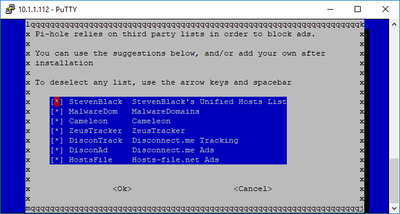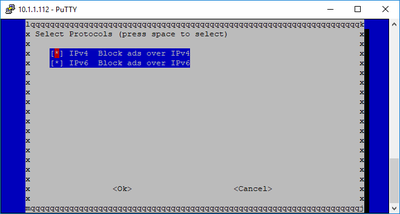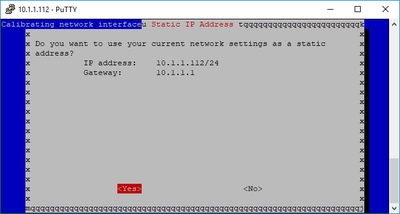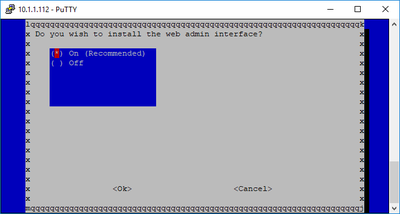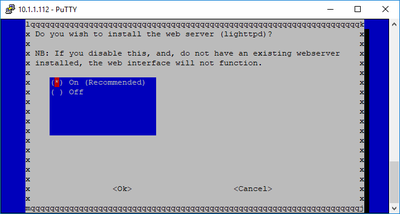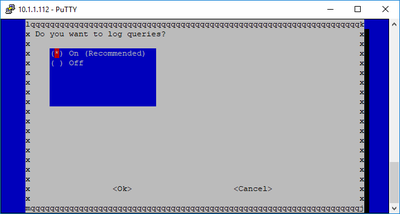PowerShell Passwort verschlüsseln
In diesem Beitrag zeige ich dir wie du mittels PowerShell ein Passwort verschlüsseln kannst. Dies wird oftmals gebraucht um ein Passwort in ein Skript einzubauen ohne das es in Klartext eingefügt wird. Wenn du dieses Skript benötigst lade dir den Sourcecode herunter.
Skripte
### Erstellt am 23.03.2021 - Philipp Hense ###
Add-Type -AssemblyName System.Windows.Forms
[System.Windows.Forms.Application]::EnableVisualStyles()
$Speicherort = New-Object system.Windows.Forms.Form
$Speicherort.ClientSize = New-Object System.Drawing.Point(725,232)
$Speicherort.text = "Speicherort"
$Speicherort.TopMost = $false
$Speicherort.icon = ".\icon.ico"
$Eingabe = New-Object system.Windows.Forms.TextBox
$Eingabe.multiline = $false
$Eingabe.text = "z.B. C:\temp"
$Eingabe.width = 673
$Eingabe.height = 20
$Eingabe.Anchor = 'top,right,bottom,left'
$Eingabe.location = New-Object System.Drawing.Point(30,78)
$Eingabe.Font = New-Object System.Drawing.Font('Courier New',12,[System.Drawing.FontStyle]([System.Drawing.FontStyle]::Italic))
$Eingabe.ForeColor = [System.Drawing.ColorTranslator]::FromHtml("#0017ff")
$Eingabe.BackColor = [System.Drawing.ColorTranslator]::FromHtml("#ffffff")
$Label = New-Object system.Windows.Forms.Label
$Label.text = "Bitte gebe hier den Pfad an in der das Passwort verschluesselt abgespeichert werden soll."
$Label.AutoSize = $true
$Label.width = 350
$Label.height = 10
$Label.Anchor = 'top,right,left'
$Label.location = New-Object System.Drawing.Point(6,15)
$Label.Font = New-Object System.Drawing.Font('MV Boli',12)
$abbrechen = New-Object system.Windows.Forms.Button
$abbrechen.text = "Abbrechen"
$abbrechen.width = 210
$abbrechen.height = 40
$abbrechen.location = New-Object System.Drawing.Point(116,159)
$abbrechen.Font = New-Object System.Drawing.Font('Tw Cen MT',12,[System.Drawing.FontStyle]([System.Drawing.FontStyle]::Bold))
$abbrechen.ForeColor = [System.Drawing.ColorTranslator]::FromHtml("#ff0000")
$abbrechen.BackColor = [System.Drawing.ColorTranslator]::FromHtml("#d1d1d1")
$abbrechen.Add_Click({$Speicherort.Close()})
$speichern = New-Object system.Windows.Forms.Button
$speichern.text = "Speichern"
$speichern.width = 210
$speichern.height = 41
$speichern.location = New-Object System.Drawing.Point(377,158)
$speichern.Font = New-Object System.Drawing.Font('Tw Cen MT',12,[System.Drawing.FontStyle]([System.Drawing.FontStyle]::Bold))
$speichern.ForeColor = [System.Drawing.ColorTranslator]::FromHtml("#03770e")
$speichern.BackColor = [System.Drawing.ColorTranslator]::FromHtml("#d1d1d1")
$speichern.Add_Click({$Speicherort.Close(); .\passwort-hash.lnk -Eingabe $Eingabe.Text})
$copyright = New-Object system.Windows.Forms.Label
$copyright.text = " 2021 Philipp Hense"
$copyright.AutoSize = $true
$copyright.width = 25
$copyright.height = 10
$copyright.location = New-Object System.Drawing.Point(10,218)
$copyright.Font = New-Object System.Drawing.Font('Microsoft Sans Serif',7)
$copyright.ForeColor = [System.Drawing.ColorTranslator]::FromHtml("#acacac")
$Speicherort.controls.AddRange(@($Eingabe,$Label,$abbrechen,$speichern,$copyright))
[void]$Speicherort.ShowDialog()
### Erstellt am 23.03.2021 - Philipp Hense ###
param (
[string] $Eingabe = $Eingabe
)
$File = "$Eingabe"
$File_a = ("$File").TrimStart("System.Windows.Forms.TextBox, Text: ")
$File_neu = $File_a + "\passwort.txt"
$password = Read-Host Bitte Passwort eingeben -AsSecureString
$key = (3,4,2,3,6,2,1,1,2,3,2,4,3,1,4,2)
$password | ConvertFrom-SecureString -key $key| Set-Content ("$file_neu")